시작에 앞서 AWS 미리 가입하기!
승인되는데 24시간이나 걸려버리다니..
자 AWS RDS와 로컬 서비스를 연결해보자. 이제 승인 받았고 로그인을 하면 뙇

뙇
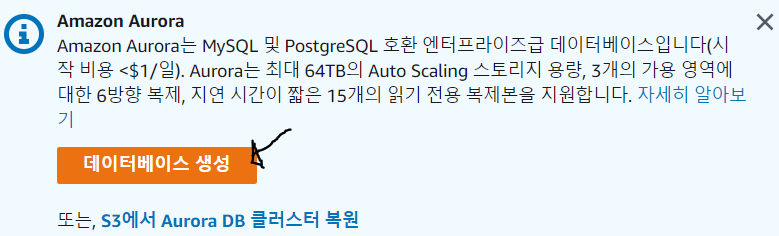
뙇
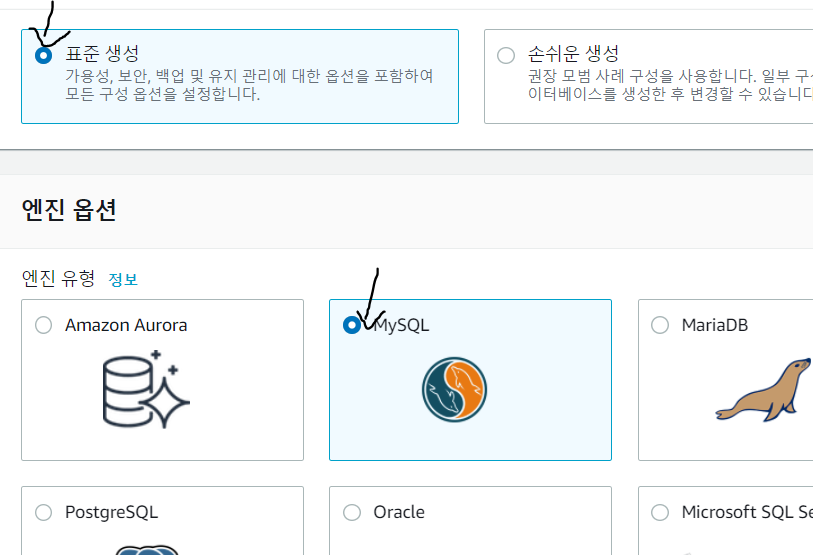
쭉 내려서

바로아래
자격 증명 설정은 자주쓰는 아이디 비번으로 꼭! 기억해야 함
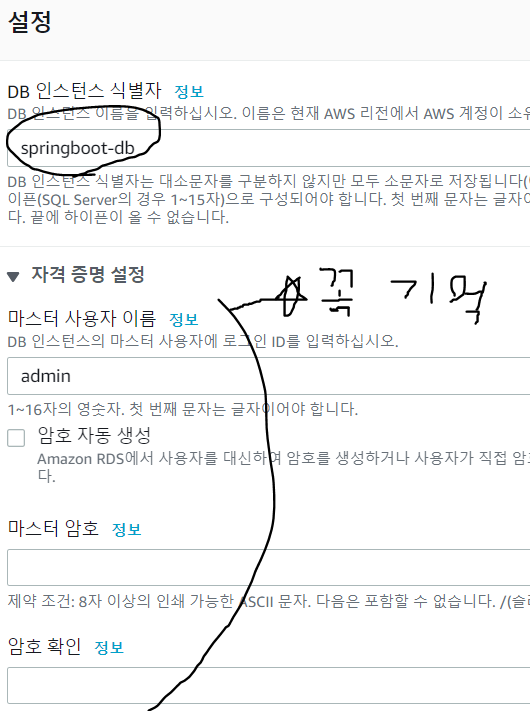
쭉 내려와서
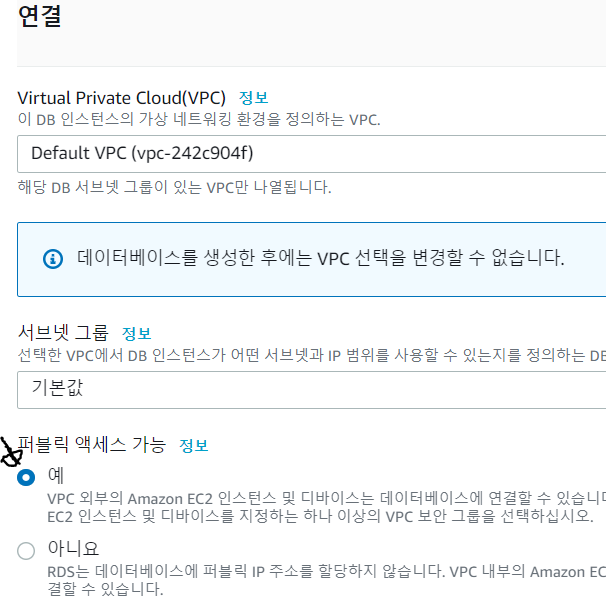
바로아래
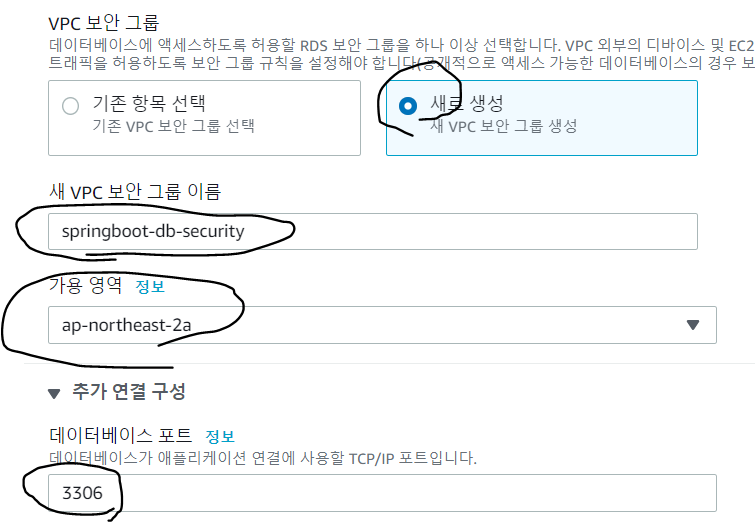
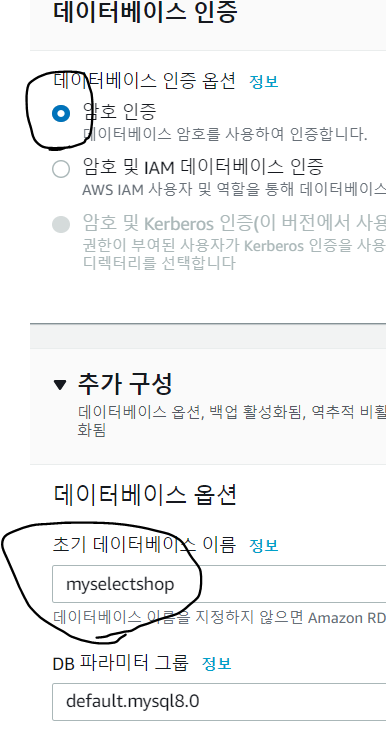
캡처를 따라서 모두 설정했으면 Click!

-------------------------------------------------------------------------------------------------------------------------------
완료 후 데이터 베이스로 오면 방금 생성한 DB를 볼 수 있는데 상태를 보면 생성중으로 나오다가 사용 가능으로 바뀌면 식별자를 click!
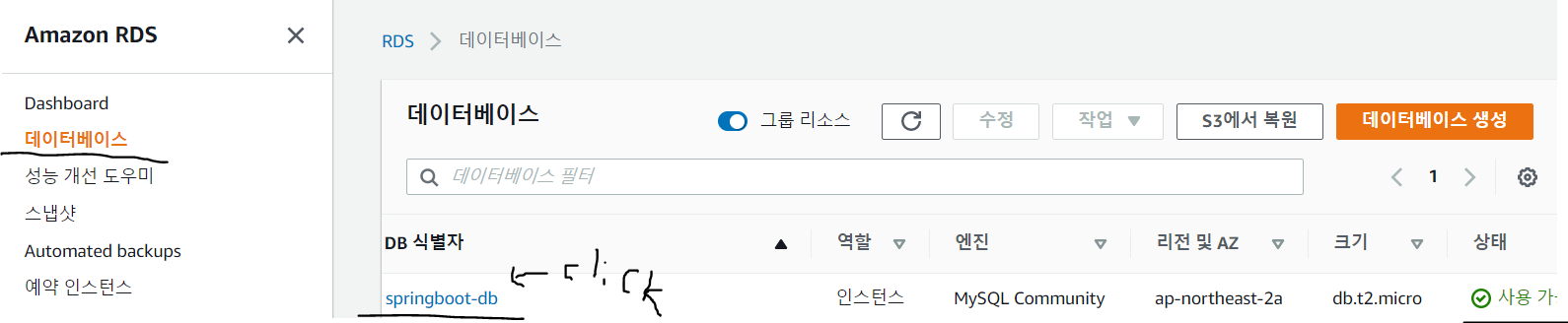
----------------
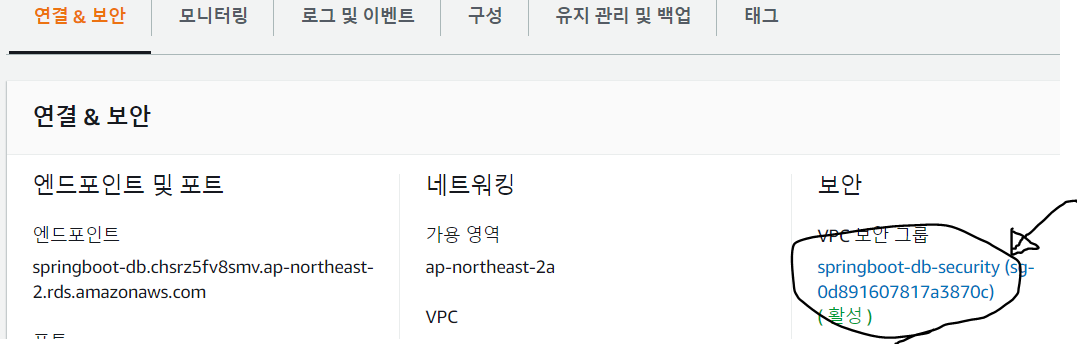
----------------

----------------
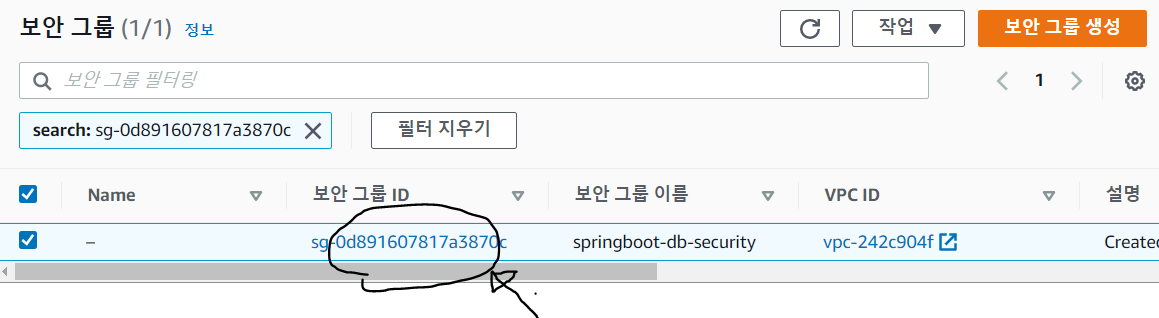
----------------
규칙추가 > 규칙저장

----------------
이제 이런 화면이 보인다 누구나 접근할 수 있게 포트를 열어놓은건데
우리가 어디서 접근할지 모르고 아직 AWS EC2와 내컴퓨터 IP도 모르기 때문이다(실무에서는 IP를 특정한다.)
어차피 아이디 비번을 우리만 알기 때문에 상관없다
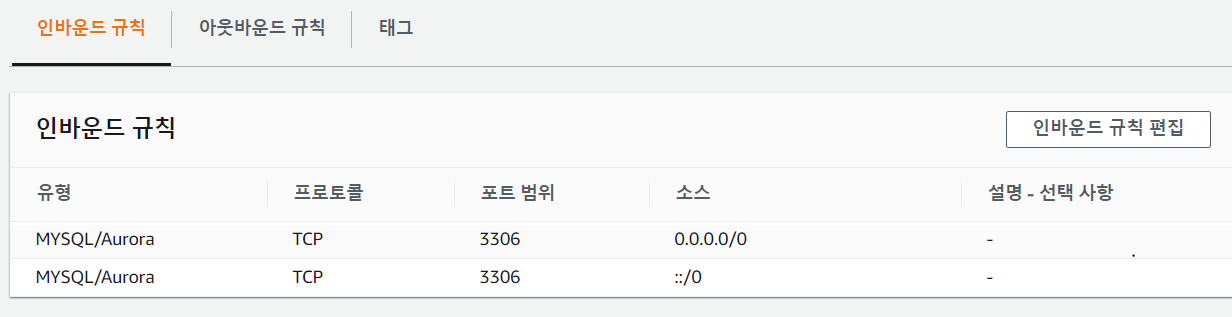
----------------
다시 RDS > 데이터 베이스로 돌아와서 db식별자 클릭
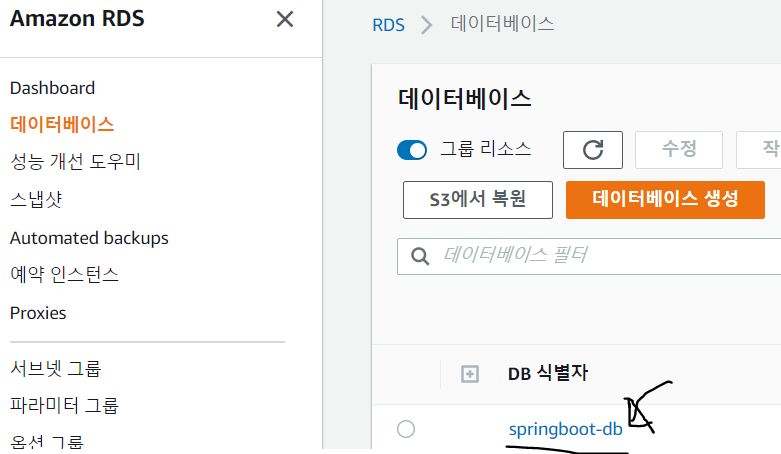
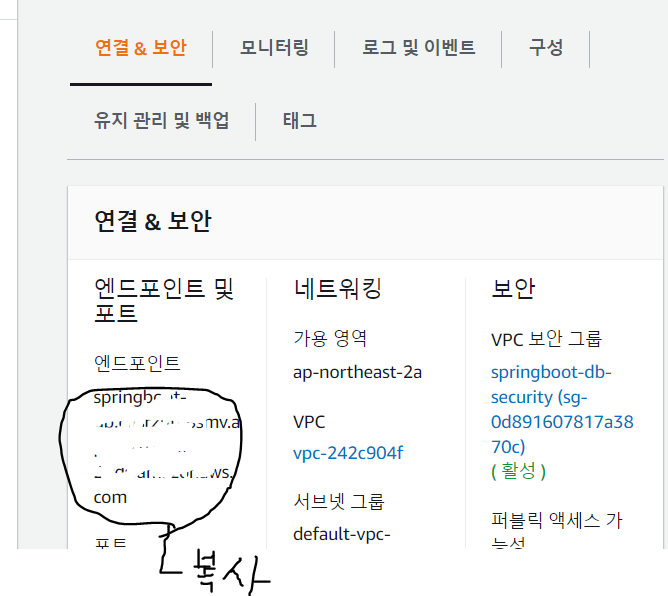
----------------
이제 인텔리제이로 돌아와서
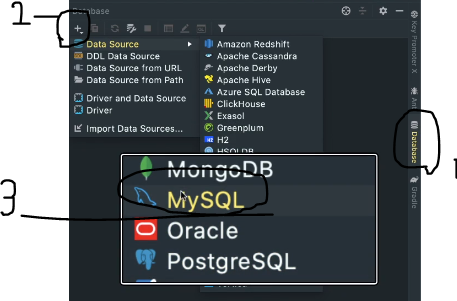
그럼 이런 창이 나온다
Host 에는 RDB에서 복사한 엔드포인트를 붙여넣고
RDB 의 ID, PW를 입력한다.
db 이름도 작성해주고
Test Connection을 하면 되는데 여기서 팝업으로 드라이브를 받고 나면
아래와 같이 초록 체크 표시가 나와야 한다.
나오면 OK를 누른다.
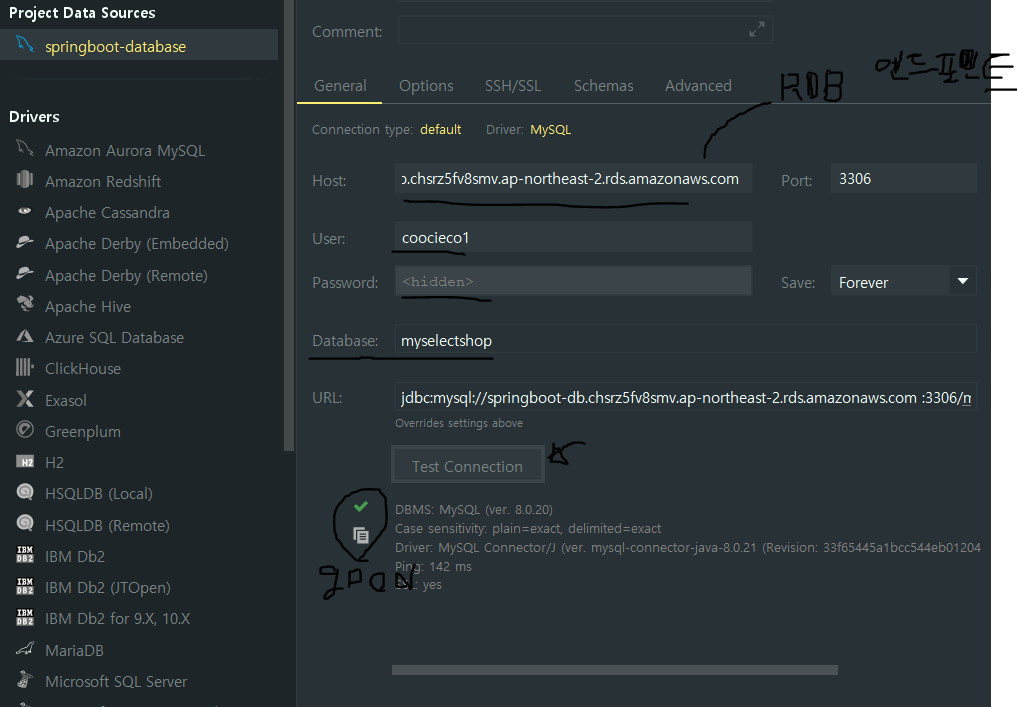
혹시 초록 표시가 안나온다면 포트를 안열어줬거나 ID, PW가 틀린 거다.
혹시 그러하다면 데이터 베이스를 삭제하고 다시 돌아가서 만든다.
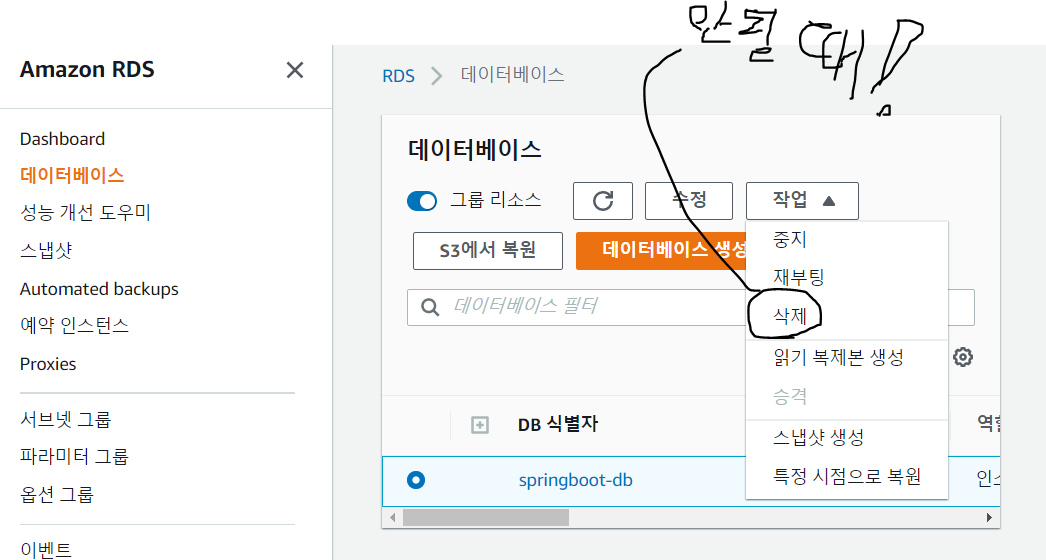
-----------
OK를 누르고 나고 조금 지나면 이렇게 DB스키마가 나온다.

-----------
이제 스프링 부트를 MYSQL과 연결하자.
RDS의 엔드포인트와 ID, PW 를 입력하고 서버를 재시작!ㅎ
spring.datasource.url=jdbc:mysql://나의엔드포인트:3306/myselectshop
spring.datasource.username=나의USERNAME
spring.datasource.password=나의패스워드
spring.jpa.hibernate.ddl-auto=update

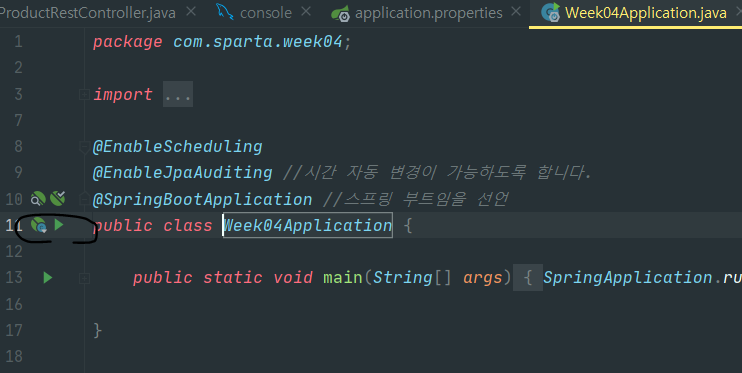
------------
두둔! 이제 h2 DB가 아니라 MYSQL로 AWS에 업로드 됐다...!
이제 selectShop에 가서 상품을 담고 다시 서버를 로드해보자!!
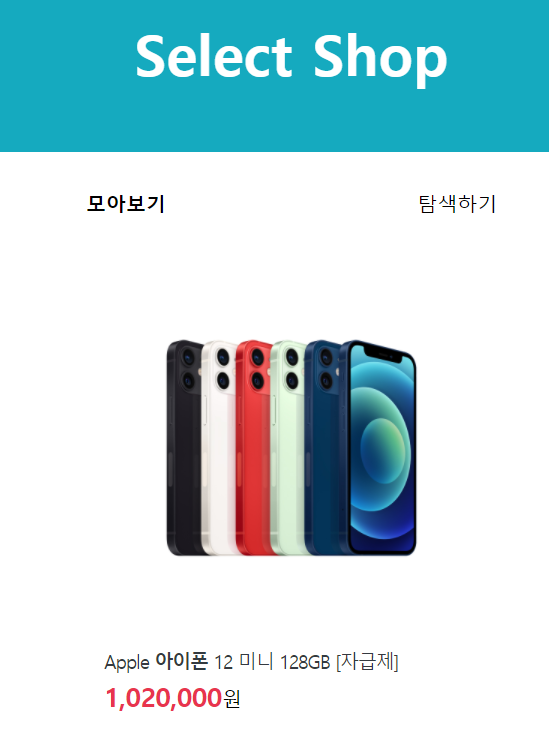
서버 리스타트!
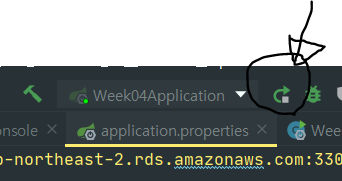
새로고침을 하면!? 그대로 이전 정보를 가져온다 크으....!
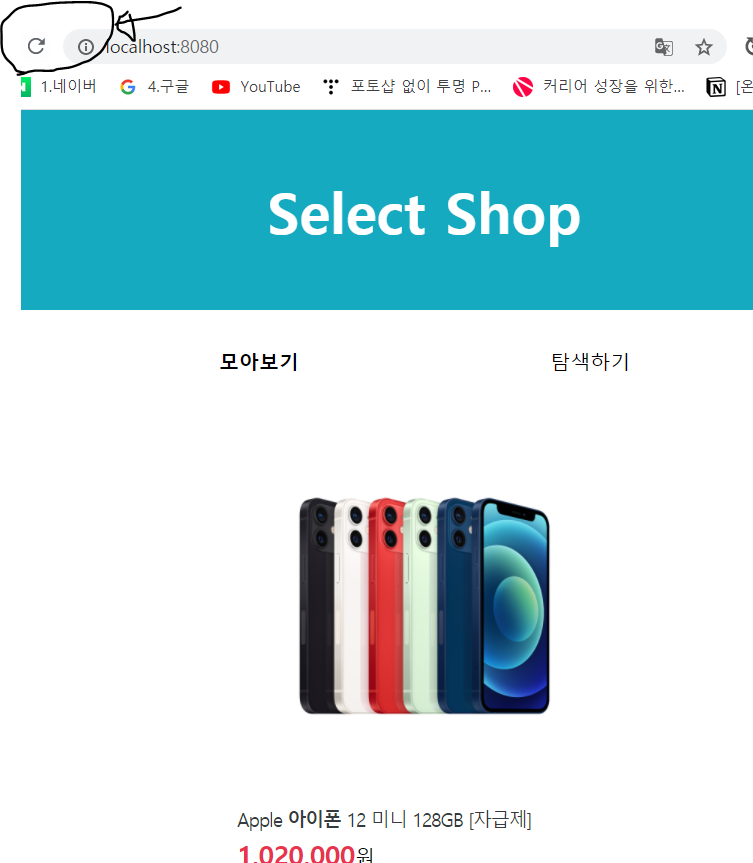
'배포하기' 카테고리의 다른 글
| 도메인 붙이고 카카오톡에 공유해보기 (0) | 2020.12.13 |
|---|---|
| 포트포워딩& nohup 적용하기 (0) | 2020.12.13 |
| EC2 준비하고 배포하기 (0) | 2020.12.13 |
| EC2 구매하기, 종료하기(1년 후 자동결제 방지), 접속하기 (0) | 2020.12.13 |
| OG태그 작업하기 (0) | 2020.12.13 |



