우선 배포파일을 빌드해보자
EC2로 배포를 하려면 하나의 파일로 묶어줘야 하는데 이걸 배포파일을 빌드한다고 한다.
Gradle 툴은 build 를 굉장히 간소화 시킨다. 아래 경로를 따라가보자
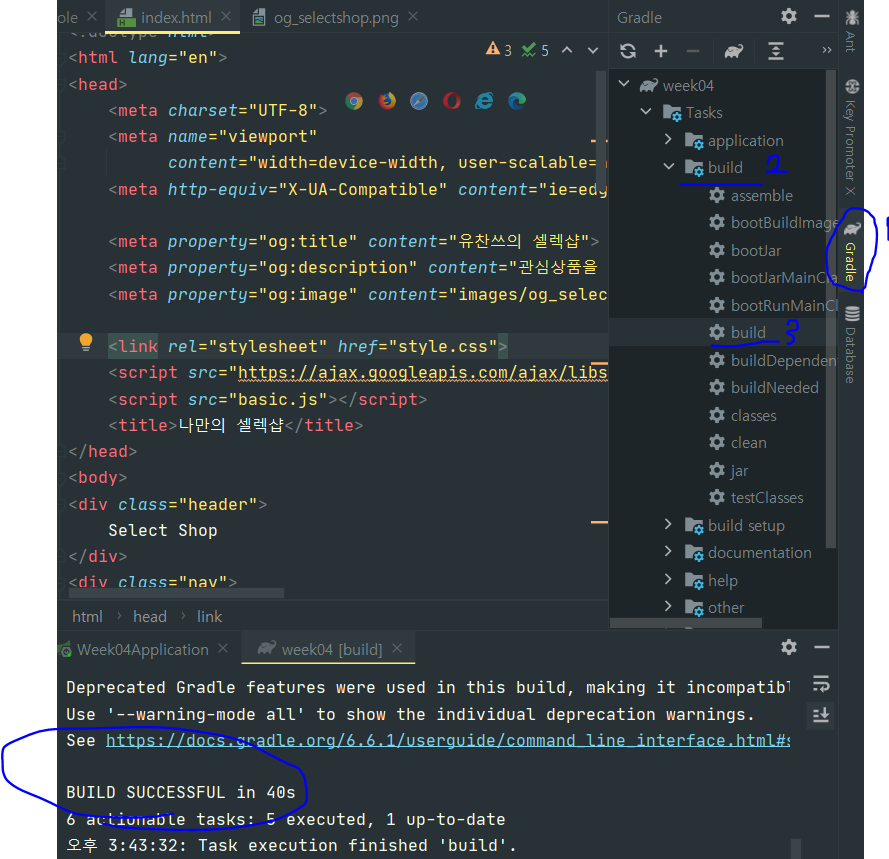
BUILD SUCCESSFUL 를 확인하고 좌측 Project 에서 아래와 같이 jar 파일이 생성되면 정상적으로 build 된거다.

그다음 하나로 묶인 파일을 작동시키려면 여기에도 OpenJDK가 설치 되어야 한다.
우선 git bash로 EC2에 접속하자

접속 됐으면 OpenJDK를 설치해주자
sudo apt-get update // apt-get 이 여러가지를 받아올 수 있는 저장소 같은 건데 받아오기 전에 업데이트를 해주는 것
sudo apt-get install openjdk-11-jdk // OpenJDK 11버전 설치
java -version // 자바 설치버전 확인
//sudo 슈퍼 유저가 관리자 권한으로 강제 실행한다.
Filezilla는 배포 파일업로드를 도와준다.
Filezilla 를 (설치하고)실행해보자.
호스트 : EC2 인스턴스 퍼블릭IPv4 의 ip 입력
키파일 : keyfair.pem파일 선택
순서대로 진행 후 연결!


확인을 누르고 나면
좌측이 내컴퓨터 저장소, 우측이 EC2 저장소다.
git bash로 EC2에 접속하여 mkdir로 sparta 디렉토리를 만들면 아래와 같이 나오는 걸 볼 수있다.

빌드해놓은 jar 파일 경로를 따라들어가 내 컴퓨터에 있는 jar파일을 연결된 EC2 저장소의 ubuntu 에 드래그앤 드롭하여 넣어준다.
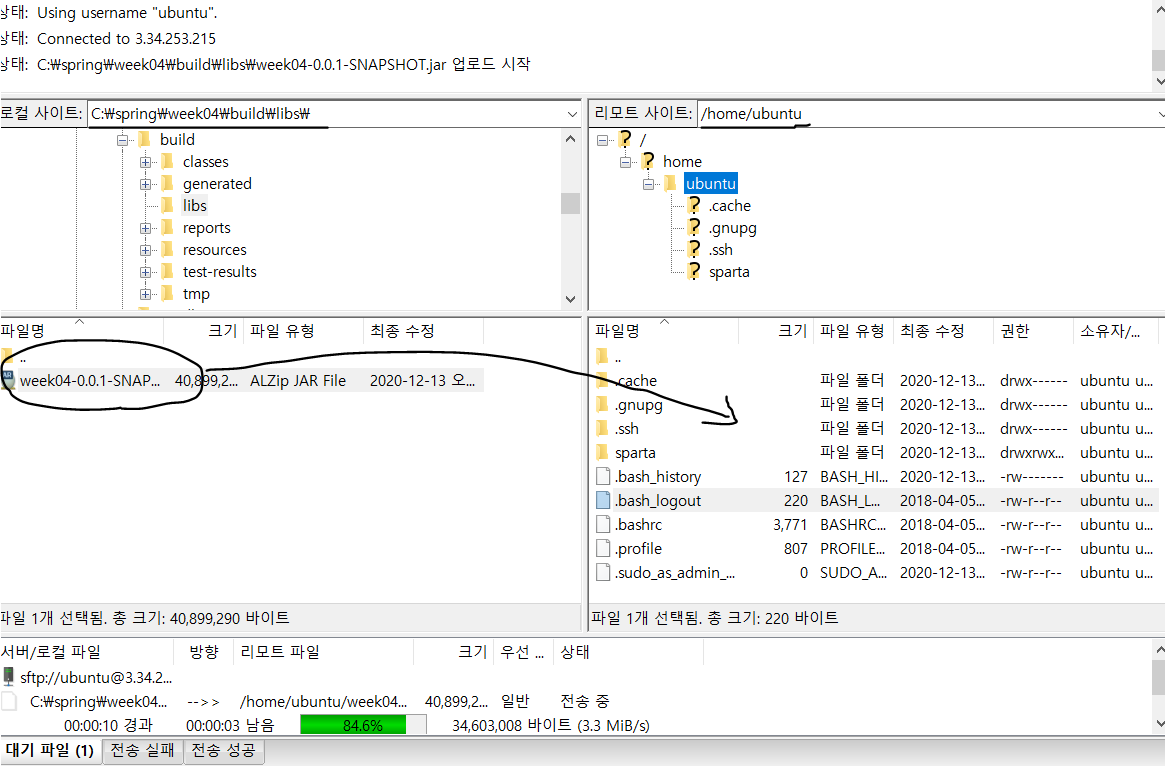
자! 이제 빌드파일을 작동해보자! >>>
git bash 로 돌아가 EC2에 접속 하여 ls를 입력하면 이제 jar파일이 보인다.
이 스프링부트 빌드파일을 작동시켜보자

오 익숙한 모습이 보인다..! 쭉 내려서 started가 됐는지 확인하고

EC2 의 ip로 접속해보자!
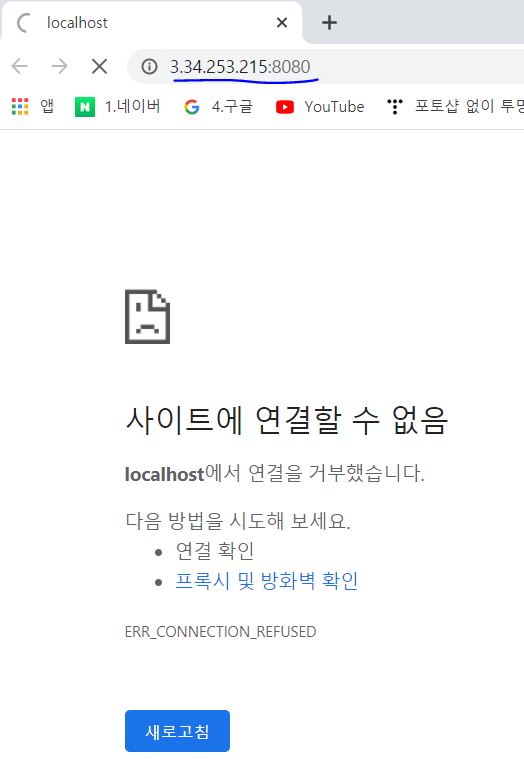
............. 뻉글뱅글 돌기만 하고 안나온다 ................ 왜냐!
8080 포트를 아무도 못들어가게 막아뒀기 때문이다. EC2 를 처음 구매할 때 22번 빼고 나머지가 다 막혀있다고 했다.
그렇다면 우리는 8080 과 80 포트를 열어줘야 한다.
8080 은 확인용이고 80 포트는 기본포트기 때문이다.

위와 같이 해당 아이피만 입력한 경우를 세계적으로 (http://3.34.253.215:80) 처럼 80번 포트로 기본설정되어있기 때문이다.
그럼 이제 AWS에서 80, 8080 두포트를 열어주자
AWS 로그인 > EC2 > 인스턴스 > 해당 인스턴스ID > 보안 > 보안그룹 > 인바운드 규칙 편집

작성 후 규칙 저장
여기까지 완료헀으면 이제 EC2 의 IP로 확인해보자
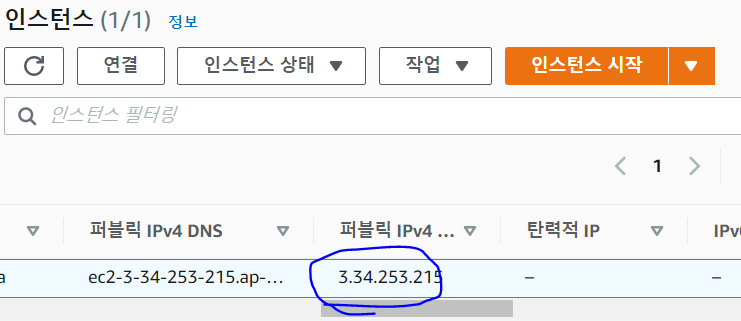

드디어 배포 성공!
이제 8080을 뺴고 기본포트로 접속할 수 있도록 만들고 URL과 연결시키면 완료~
'배포하기' 카테고리의 다른 글
| 도메인 붙이고 카카오톡에 공유해보기 (0) | 2020.12.13 |
|---|---|
| 포트포워딩& nohup 적용하기 (0) | 2020.12.13 |
| EC2 구매하기, 종료하기(1년 후 자동결제 방지), 접속하기 (0) | 2020.12.13 |
| OG태그 작업하기 (0) | 2020.12.13 |
| RDS 구매하고 MySQL 세팅하기 (0) | 2020.12.11 |



